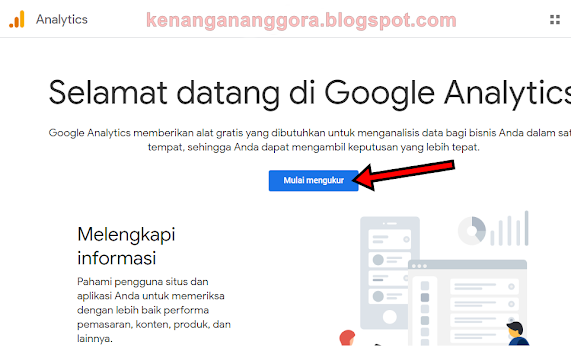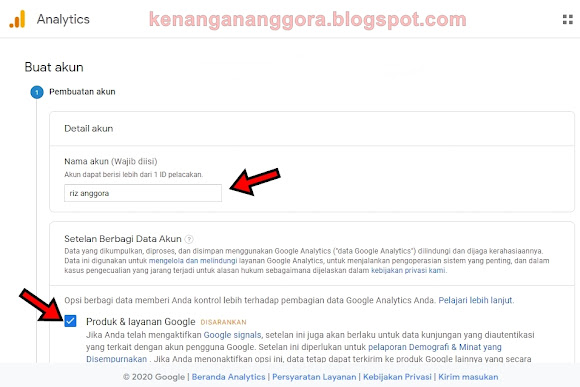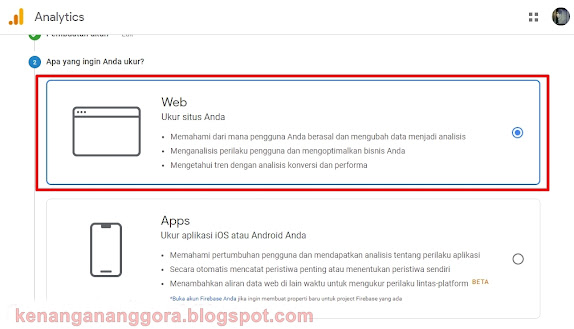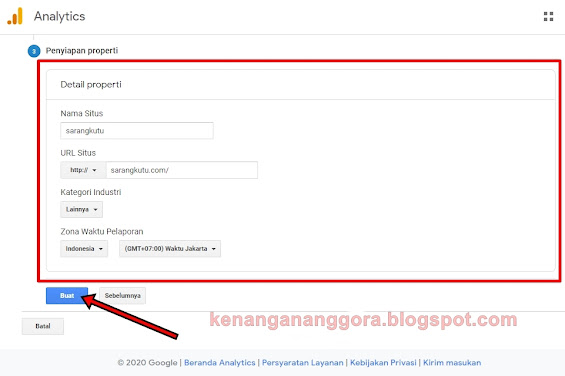Cara Memasang Google Analytics Di Website Wordpress Dengan Mudah
Pada saat memulai nge-blog tentunya kita ingin memasang Google analytics diwebsite wordpress kita. Yang mana Google Analytics akan memberikan kita beberapa manfaat yang tentunya akan berguna bagi kita dalam meningkatkan banyaknya traffic visitor pada situs kita.
Beberapa manfaat Penggunaan Google Analitycs antara lain :
Melihat Aktivitas Visitor
Melihat Visitor Secara Real-Time
Melihat Negara Visitor
Melihat Sumber Traffic Blog
Melihat Hardware & Teknologi Yang Digunakan
Melihat Artikel Terbanyak Dibaca & Artikel Sepi Pengunjung
Melihat Kinerja & Loading Speed Blog
Saat hendak memasang Google Analytics di wordpress pasti kita akan kebingungan dalam memasang Google Analytics di Wordpress. Apalagi jika kita sebelumya adalah pengguna blogspot yang sejak awal sudah di sediakan Google Analytics bawaan oleh google pada blogspot. Untuk itu di sini saya akan membagikan Cara Memasang Google Analytics Di Website Wordpress Dengan Mudah hanya dengan beberapa menit saja.
Cara Memasang Google Analytics Di Website Wordpress
Tahap pertama silahkan menuju ke Google Analitycs di sini.
Lalu Klik START FOR FREE.
Lanjut dengan mengklik MULAI MENGUKUR.
Masukkan NAMA kamu dan Ceklist SEMUA PRODUK & LAYANAN GOOGLE kemudian pilih BERIKUTNYA.
Pilih situs WEB seperti pada gambar di bawah.
Isi kolom sesuai permintaan lalu klik BUAT.
Ceklist persetujuan pengguna lalu pilih SAYA SETUJU.
Pilih SIMPAN.
Nah selanjutnya akan muncul tampilan berikut. Copy ID PELACAKAN kamu. ID ini nantinya kamu perlukan untuk memasukkan Google Analytics ke wordpress kamu.
Kemudian silahkan masuk ke wordpress kamu. Lalu pilih PLUGIN.
Pilih ADD NEW/TAMBAH BARU. Masukkan keyword Google Analytics pada pencarian lalu pilih INSTALL NOW. Kemudian Aktifkan pluginnya dengan mengklik ACTIVATE.
Kamu akan diarahkan ke pengaturan Monster Insight, pilih LAUNCH THE WIZARD.
Pilih kategori sesuai website kamu kemudian SAVE & CONTINUE.
hubungkan dengan mengklik CONNECT MONSTERINSIGHT.
Masukkan akun yang akan kamu gunakan.
Pilih IZINKAN semua.
Pilih COMPLETE CONNECTION.
Seterusnya tinggal pilih SAVE & CONTINUE.
Lanjut dengan klik SKIP THIS STEP kemudian FINISH SETUP & EXIT WIZARD.
Selanjutnya kamu hanya perlu menunggu 24 jam hingga laporan traffic di munculkan pada INSIGHT>REPORT. Seperti pada gambar di bawah ini.